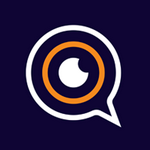Sådan opretter du en ny aktivitet
I aktivitetsbiblioteket kan du organisere dine aktiviteter i forskellige mapper og undermapper. Derved er det muligt at skabe et overblik over hvilke aktiviteter, der er beslægtede med hinanden i et hierarki. Brug gerne farvekoder til at markere denne sammenhæng. Opret så aktivitetskort på det mappeniveau, der passer bedst. Ved på denne måde at arbejde systematisk er det lettere at finde frem til rette aktivitet i COMPANION-appen under samhandling. Tip! Indholdet vil blive mere nært og personligt ved at skrive ud fra personens perspektiv. Brug ”jeg”-formen.
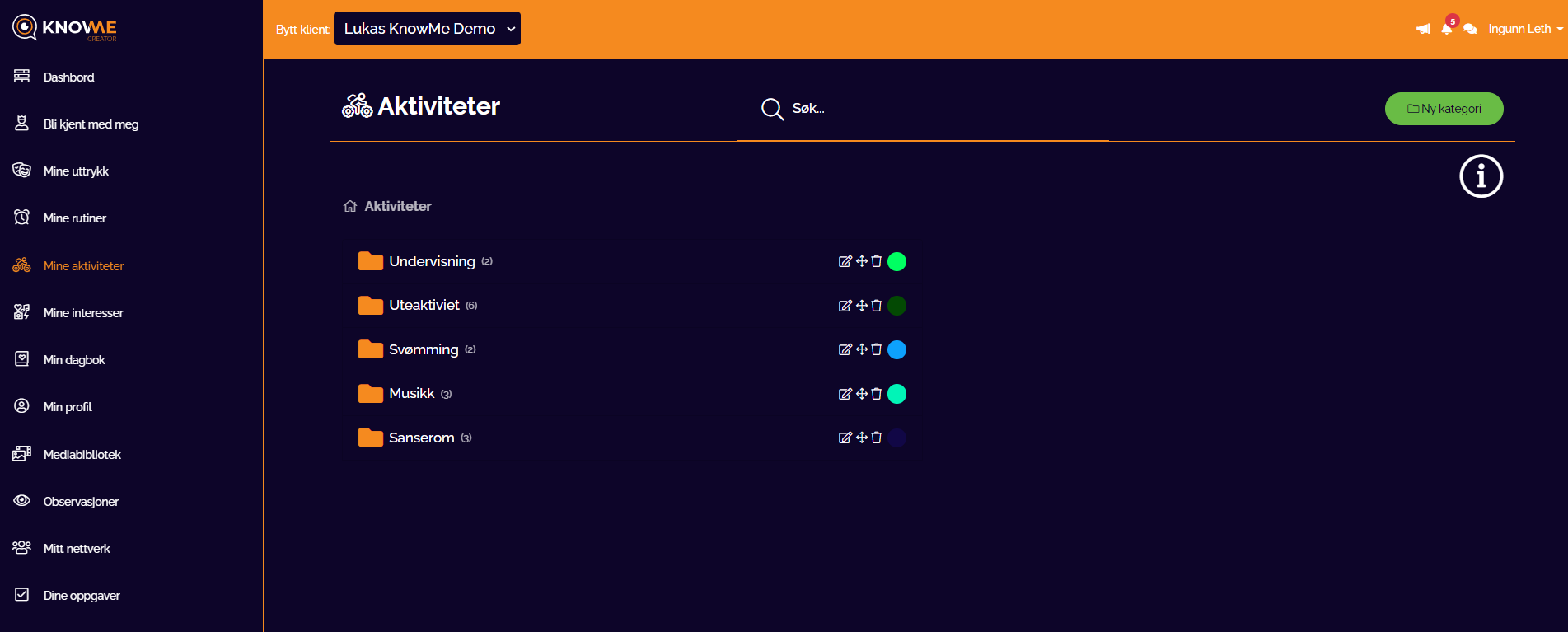
Opret kategori og aktivitet
- Log ind med dit brugernavn og kodeord på creator.knowme.no
- Vælg «Mine aktiviteter» i menuen i venstre side, eller klik på genvejen som ligger på Dashboardet under Aktiviteter ”Kom i gang”
- Vælg en kategori, eller opret en ny ved at vælge ”Ny kategori”. Giv kategorien et navn, og brug farvepaletten for at give aktivitetskategorien ønsket farve.
- Åben kategorien Du vil have to valg; opret ”ny aktivitet” eller ”ny underkategori”.
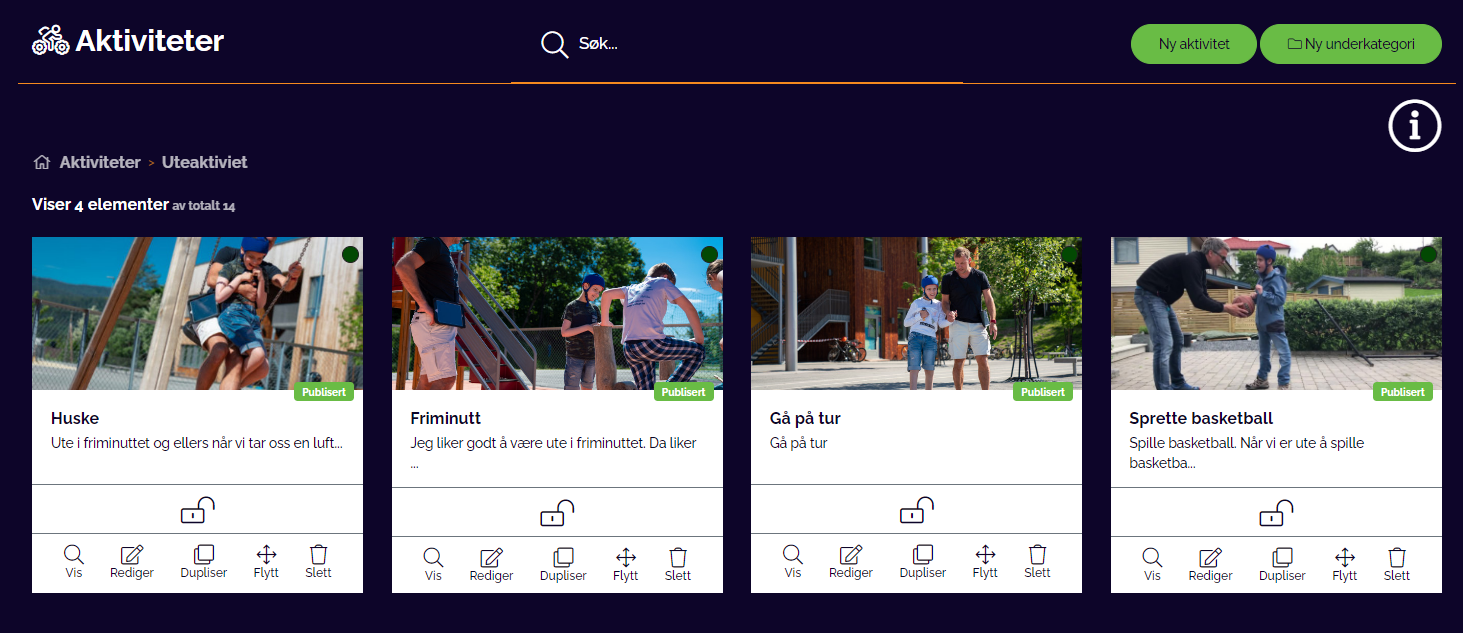
Udfyld aktivitetskortet
- Vælg medie for aktivtetsanalyse. Vælg mellem at hente medie fra mediebibliotek eller fra mine observationer. Åben den valgte mappe og tryk på vælg under det medie du ønsker at bruge for at beskrive aktiviteten. Vælger du flere filer vil disse kun være synlig i Creator. Filerne du har valgt vil lægge sig i rækkefølge, og du vil få mulighed til flere redigeringsalternativer. Klip i filmen, sænk eller øg hastigheden, vælg at se filmen i videoramme billede for billede for detaljeanalysering.
- Giv aktiviteten en overskrift. Tryk på skrivefeltet i ”Nyoprettet kort”. Indtast en forklarende titel for aktiviteten, tryk gem.
- Beskriv aktiviteten. Skriv informationer om aktiviteten
- Beskriv eventuelle aktivitetesmål. Tip! Tag gerne udgangspunkt i mål som er beskrevet i en handlingsplan, undervisningsplan eller andet. Det kan være, at der arbejdes med ADL-færdigheder, social deltagelse, mestring og selvstændighed?
- Beskriv samspillet i aktiviteten. Her kan du benytte et eller alle felterne for at indtaste informationer om handlingsrækkefølge. Et eksempel kan være, hvordan man forbereder personen på aktiviteten. Forberedes personen mundtligt i forhold til aktiviteten, om der benyttes symboler, om der bruges kropstegn, tegn til tale eller måske bruges et konkret, som personen får mulighed for at mærke på som forberedelse til, hvad der skal ske. Hvordan gennemføres aktiviteten? Sætter man ord på det, der sker, hvordan muliggøres valg mellem flere alternativer eller valg inden for den pågældende aktivitet. Hvordan afsluttes denne aktivitet?
- Giv aktiviteten nøgleord. Skriv nøgleord som vil gøre det lettere at søge i Companion-appen efterfølgende. NB! Hvert enkelt ord vil være søgbart.
- Tilføj medie som viser aktiviteten. Marker det medie som skal benyttes ved at trykke på filen, der derved får en orange markør på sig.I
- Indeholder aktiviteten sensitiv information? Marker om aktiviteten indeholder sensitiv information. Ved at markere ja vil denne aktivitet ikke være tilgængelig for de, som eventuelt har brugeradgang som gæst eller kommunikationspartner uden tavshedspligt. Aktiviteten vil få et hængelåsikon, som skal være med at bevidstgøre kommunikationspartnere og administratorer som kan se indholdet om, at dette er sensitivt.
Offentliggøre aktiviteten
Indholdet gemmes automatisk undervejs mens du arbejder. Når du er færdig med alle de beskrevne opgaver, over kan du offentliggøre indholdet. Er du logget ind med administration eller forældre/værge adgang, vil du have mulighed for at offentliggøre. Tryk på ”Offentliggør”, hvorved indholdet bliver tilgængeligt i Companion appen på iPaden.