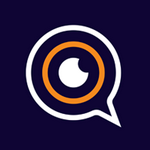Sådan bruger du dagbogen
I Min dagbog kan du oprette en eller flere dagbogsnotater, hvor du beskriver forskellige elementer af personens dag. Dagbogsnotaterne kan også oprettes og læses i Companion-appen. Målet med dagbogsnotaterne er at give personen et godt udgangspunkt for samhandling og aktiv kommunikation ved miljøskift. Omsorgspersonerne vil få mulighed for at få at vide, hvad dagen har indeholdt og derved få mulighed for at tale med personen om oplevelser og kunne være en god samtalepartner.
Åben Min dagbog fra menuen i Creator, brug genvejen fra Dashboardet eller benyt dagbogen fra Companion-appen. Når du åbner Min Dagbog i Creator, vil du have mulighed for at se alle indlæg. Du kan vælge mellem at se registreringer for dato, måneder eller år ved at vælge det i rullegardinet under ”Gruppér efter”. Du vil også have mulighed for at begrænse søgningen til specifikke datoer ved at ”Vis dagbogsnotater mellem” Fra dato til dato, udfyld datoerne og søg.
Opret nyt indlæg. Klik på den grønne knap ”Tilføj ny”. Udfylder du indlægget i Creator, vil du nu få to opgaver
- Skriv dagbogsnotatet. Du får nu et kort, som skal udfyldes. Her vil du se flere felter, som du kan vælge at udfylde. Men det er teksten som er beskrevet i feltet «Min generelle beskrivelse», der vil være synlig på Dashboardet og som kan læses op med talesyntese. Vælg dato og tidspunkt på dagen. Udfyld emnerne og benyt dig af pointsystemet, hvis du synes, det giver mening. Pointsystemet er baseret på tre emojies, der illustrerer positiv, neutral og negative ”smileys”.
•Min hviletid
•Mine måltider
•Mine aktiviteter
•Mine behov
•Min trivsel
•Min generelle beskrivelse - Tilføj foto eller en video i dagbogsnotatet. Klik på ”tilføj foto til dagbogsnotatet” i opgaver øverst i højre hjørne. Du vil nu få muligheden til at vælge foto eller video fra mediebiblioteket eller fra observationer. Åben den placering hvorfra du skal hente filen og tryk på ”vælg” på filen eller filerne.
- Gem opslaget. Klik på ”Gem” når du er færdig med at udfylde teksten og eventuelt har valgt foto eller video. Notatet vil nu være tilgængeligt både i Creator og på Companion-appen på iPaden.