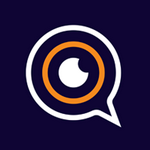Slik lager du en ny aktivitet
Opprett kategori og aktivitet
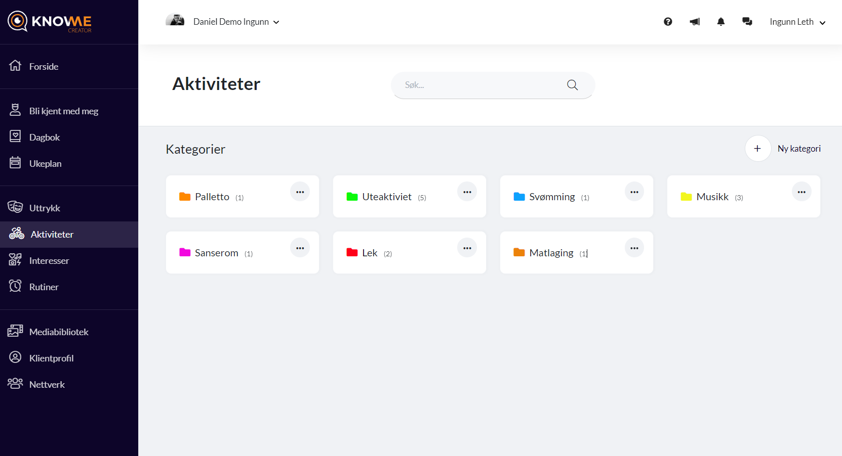
- Velg «Aktiviteter» i menyen på venstre side, eller klikk deg inn på snarveien som ligger på forsiden.
- Opprett kategori ved å trykke på plusstegnet, + Ny kategori. Gi kategorien et navn, og eventuelt en farge.
- Opprett et nytt aktivitetskort ved å velge "Ny aktivitet", og fyll ut feltene.
Fyll ut aktivitetskortet
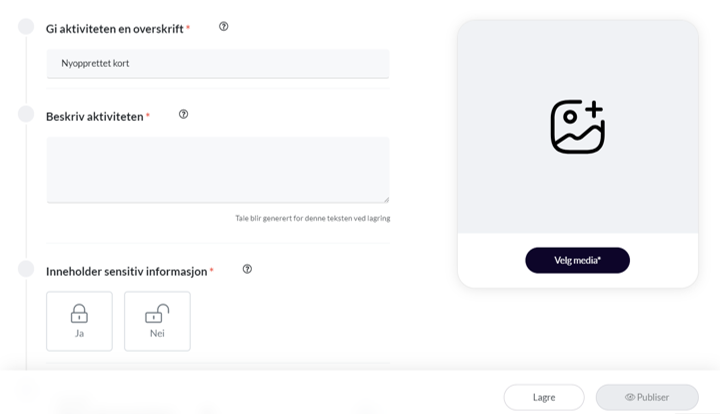
- Velg media
Velg media; film, bilde eller dokument fra mediebiblioteket. Klikk på "Velg media" for å få tilgang til filene fra mediabiblioteket. Marker filen/e du vil bruke ved å huke av i avkrysningsboksen øverst i venstre hjørnet på filen, klikk så på "bruk valgte media". Alle filene vil være synlig i Companion-appen. Marker en av de valgte filene som hovedmedia, ved å klikke på stjernemerket øverst i høyre hjørnet, "velg til hovedmedia".
- Gi aktiviteten en overskrift
Gi en tittel som beskriver aktiviteten
- Beskriv aktiviteten
Legg inn informasjon om hvordan aktiviteten gjennomføres
- Inneholder aktiviteten sensitiv informasjon?
Marker om aktiviteten inneholder sensitiv informasjon. Ved å huke av for ja her vil innholdet ikke være tilgjengelig for de som eventuelt har brukertilgang som gjest eller kommunikasjonspartner uten taushetsplikt.
Innholdet vil få et hengelås ikon på seg, som skal være med å bevisstgjøre kommunikasjonspartnere og administratorer som kan se innholdet om at dette er sensitivt.
Fyll ut valgfrie felt
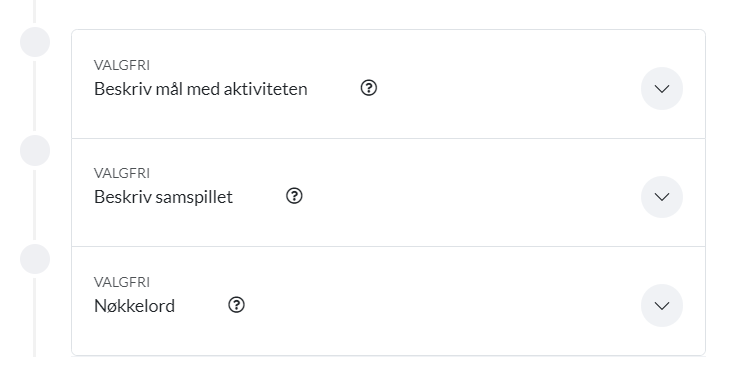
- Beskriv eventuelle aktivitetsmål
I tilfeller der det er mål for aktiviteten, kan det beskrives her. Bruk mål fra planer og synliggjør dem her. For eksempel hverdagslivstrening, (ADL-ferdigheter), deltagelse, mestring og selvstendighet.
- Beskriv samspill i aktiviteten
Beskriv hvordan det er mest hensiktsmessig at samspillet er. For eksempel hvordan bruke stemmen, vente på respons, tegn eller lignende. Sett ord på det som skjer, legg til rette for valg, hvordan bekrefte og hvordan avslutte.
- Gi aktiviteten nøkkelord
Skriv inn enkeltord eller flere ord separert med mellomrom. Nøkkelordene vil være søkbare i Companion-appen.
Publisere aktiviteten
Innholdet lagres automatisk underveis mens du jobber. Når du har fylt ut alle påkrevde felt markert med en rød stjerne (*), skifter den grå knappen "publiser" farge til grønn. Dersom du har tilgangsnivå som foreldre/verge eller administrator har du mulighet til å publisere aktiviteten. Den nye aktiviteten vil da bli tilgjengelig i Companion-appen.
Dersom du har tilgang som kommunikasjonspartner vil du kunne lagre innholdet, det vil da ligge inne som et utkast og være markert med en rød "ikke publisert" tagg. For å publisere aktiviteten, må en med foreldre/verge eller administrator tilgang kvalitet sikre innholdet og publisere.